Monture et lame 2 : Bannerlord est un jeu d’action-RPG passionnant avec des difficultés techniques frustrantes qui peuvent perturber votre conquête. Des crashs, des écrans noirs et d’autres erreurs qui peuvent s’avérer assez ennuyeuses tout en vous laissant regarder le bureau au lieu du champ de bataille.
Ce guide vous aidera à résoudre certains problèmes courants rencontrés par les joueurs qui provoquent le crash du jeu. Monture et lame 2 : Bannerlord. Nous décomposerons les problèmes étape par étape et fournirons des instructions claires pour les résoudre.
1. L’instance de périphérique GPU a été suspendue
Certains joueurs signalent que le jeu plante au niveau du menu, donnant l’erreur suivante :
« d3d_device_context_-> Carte sur rglGPU_device::lock_texture Échec !
L’instance de périphérique GPU a été suspendue. Utilisez GetDeviceRemovedReason pour déterminer l’action appropriée.
Pour corriger cette erreur, essayez d’éviter l’overclocking du GPU. Si vous jouez au jeu alors que votre GPU est overclocké en usine, revenez aux vitesses d’horloge par défaut et l’erreur devrait être corrigée.
Mais si vous n’avez pas overclocké votre GPU, il est probable que votre GPU ne gérera pas très bien le jeu. Dans un tel cas, mieux vaut verrouiller votre FPS pour réduire la charge sur le GPU. Accédez aux paramètres de votre jeu et ajustez la fréquence d’images maximale afin que votre jeu ne plante plus dans le menu principal.
2. Échec du démarrage du processus
Un autre crash que les joueurs rencontrent fréquemment lorsqu’ils tentent de lancer Mount and Blade 2 Bannerlord est le suivant :
« Échec du démarrage du processus pour Mount and Blade Bannerlord.
L’accès est refusé. (0x5) »
Voici comment corriger cette erreur :
Cliquez avec le bouton droit sur « Steam.exe » et sélectionnez Propriétés. Cliquez ensuite sur l’onglet Compatibilité et cliquez sur « Exécuter ce programme en tant qu’administrateur ». Répétez ce processus pour l’exe et « Launcher.exe » de Mount And Blade II Bannerlord. Une fois cela fait, vous devriez pouvoir lancer votre jeu sans aucune erreur.
3. Impossible d’initialiser l’API Steam
Si vous obtenez l’erreur de l’API Steam lorsque vous lancez le jeu, vous pouvez soit simplement quitter Steam et relancer le jeu depuis le bureau, soit réinstaller Steam et Monture et lame 2 encore une fois la version complète. Une fois le jeu réinstallé, vous devez procéder comme suit pour éviter un crash de Bannerlord :
- Vérifier le cache et l’intégrité du jeu
- Supprimez tous les mods et vortex
- Installez CC Cleaner et nettoyez
- Autoriser Bannerlords 2 via le pare-feu Windows
- Exécutez Steam.exe et Bannerlords 2.exe en tant qu’administrateur
4. Fichiers « MSVCP140.dll » manquants
Cette erreur se produit principalement parce que vos redistribuables Microsoft Visual C++ ne sont pas à jour. Tout ce que vous avez à faire est de télécharger les redistribuables Visual C++ et de les installer qui mettront automatiquement à jour le fichier.
5. Le jeu ne démarre pas
Si votre jeu plante au démarrage ou ne se lance pas du tout, voici quelques étapes à suivre pour résoudre le problème :
Étape 1 : Supprimer les fichiers de langue
Ouvrez l’Explorateur de fichiers et accédez au dossier dans lequel Mount & Blade 2 est installé. Pour la plupart des utilisateurs, ce sera dans le Dossier C:\Program Files (x86)\Steam\steamapps\common\Mount & Blade II Bannerlord\modules\sandbox\module_data\linguals.
Supprimez les fichiers CN et CNS dans le dossier des langues.
Étape 2 : Mettre à jour les options de lancement et vérifier les fichiers du jeu
- Ouvrez Steam et accédez à votre bibliothèque.
- Trouvez Mount & Blade 2 Bannerlord et faites un clic droit dessus.
- Sélectionnez Propriétés, puis cliquez sur l’onglet Options de lancement.
- Tapez window dans le champ des options de lancement.
- Cliquez sur l’onglet Fichiers locaux, puis cliquez sur Vérifier l’intégrité des fichiers du jeu.
Étape 3 : configurer les paramètres de compatibilité
- Cliquez sur le bouton Parcourir et accédez au fichier MountBladeII.exe.
- Faites un clic droit sur le fichier et sélectionnez Propriétés.
- Cliquez sur l’onglet Compatibilité.
- Assurez-vous que les options suivantes sont cochées :
- Exécutez ce programme en mode de compatibilité
- Désactiver l’optimisation plein écran
- Exécutez ce programme en tant qu’administrateur
- Cliquez sur OK pour enregistrer les modifications.
Étape 4 : mettre à jour les pilotes de la carte graphique
Assurez-vous que les pilotes de votre carte graphique sont à jour. Pour les utilisateurs NVIDIA, ouvrez GeForce Experience et cliquez sur Pilotes > Rechercher les mises à jour.
Pour les utilisateurs AMD, téléchargez le logiciel fourni avec votre carte graphique et suivez le même processus.
Redémarrez votre ordinateur une fois la mise à jour terminée.
6. Crashes de modules
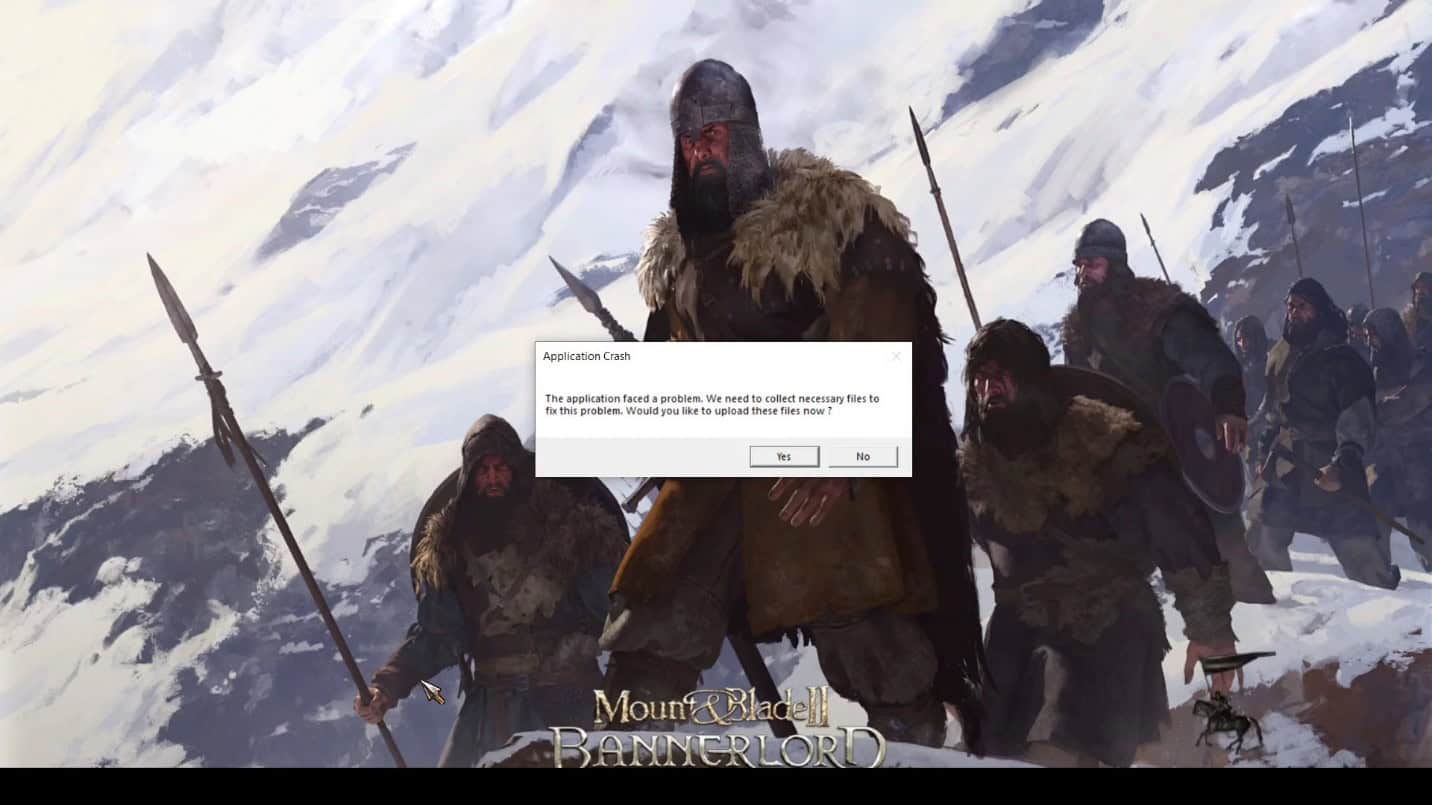
Si vous rencontrez des problèmes lors de la sélection et de l’exécution de votre mod, voici une solution rapide que vous pouvez suivre :
La première chose à faire est de désactiver la fonction de sécurité. Utilisez les étapes suivantes pour cela :
- Faites un clic droit sur la bibliothèque Steam et sélectionnez Propriétés.
- Dans l’onglet Fichiers locaux, cliquez sur Parcourir les fichiers locaux.
- Accédez au dossier Modules, où se trouve votre mod.
- Recherchez votre mod (par exemple, Developer Console) et ouvrez-le.
- Allez dans le dossier bin, puis windows_64_shipping_client.
- Localisez le dossier dii et faites un clic droit dessus.
- Sélectionnez Propriétés et cliquez sur Débloquer en bas.
- Cliquez sur Appliquer puis sur OK.
Une fois cela fait, vous devez redémarrer le mod, revenir au menu du mod et sélectionner pour y jouer.
7. Correction d’un crash de jeu
Si votre jeu continue de planter au démarrage ou pendant le jeu, utilisez les correctifs fournis pour garantir une expérience de jeu fluide. Mais avant de plonger dans les correctifs, assurez-vous que votre ordinateur répond à la configuration minimale requise pour exécuter Mount & Blade 2 : Seigneur de la bannière et ne pas le faire planter.
Une fois cela fait, passez directement aux correctifs proposés :
Correctif 1 : mettre à jour le pilote graphique
Des pilotes graphiques obsolètes peuvent provoquer Mount & Blade 2 : Seigneur des bannières s’écraser. Mettez à jour votre pilote graphique vers la dernière version pour résoudre le problème.
- Appuyez sur la touche Windows + S pour ouvrir la barre de recherche.
- Tapez « Gestionnaire de périphériques » et cliquez sur l’icône qui apparaît.
- Cliquez sur l’icône « Adaptateurs graphiques ».
- Faites un clic droit sur la carte graphique dédiée que vous utilisez pour jouer au jeu.
- Sélectionnez « Mettre à jour le pilote » et choisissez « Rechercher automatiquement le logiciel pilote mis à jour » ou « Parcourir mon ordinateur pour le logiciel pilote ».
Correctif 2 : vérifier l’intégrité des fichiers du jeu
Des fichiers de jeu corrompus ou des fichiers de configuration incorrects peuvent provoquer le crash du jeu. Utilisez le client Steam pour vérifier l’intégrité des fichiers du jeu.
- Ouvrez Steam et accédez à votre bibliothèque de jeux.
- Trouvez Mount & Blade 2: Bannerlord et faites un clic droit dessus.
- Sélectionnez « Propriétés » et choisissez l’onglet « Fichiers locaux ».
- Cliquez sur « Vérifier l’intégrité des fichiers du jeu ».
- Steam vérifiera les fichiers du jeu et téléchargera automatiquement tous les fichiers manquants ou corrompus.
8. Correction du décalage du GPU NVIDIA
Étape 1 : Configurer le panneau de configuration NVIDIA
- Faites un clic droit sur votre bureau et sélectionnez Panneau de configuration NVIDIA.
- Dans le panneau de configuration NVIDIA, cliquez sur Gérer les paramètres 3D.
- Cliquez sur Paramètres du programme puis cliquez sur Ajouter.
- Sélectionnez le lanceur ou l’exécutable Mount & Blade 2 Bannerlord dans la liste des programmes.
- Assurez-vous que le mode de traitement CUDA – Graphiques est défini sur votre GPU principal.
- Cliquez sur Gestion de l’alimentation et réglez-le sur Préférer des performances maximales.
- Définissez l’option de filtrage de texture sur Performance.
Étape 2 : Mettre à jour les pilotes NVIDIA
- Ouvrez l’application GeForce Experience.
- Accédez à l’onglet Pilotes, téléchargez et installez la dernière version de votre pilote.
Étape 3 : Désactiver la superposition dans le jeu
- Ouvrez l’application GeForce Expérience.
- Accédez aux paramètres et accédez à l’onglet Général.
- Désactivez l’option de superposition dans le jeu.
9. Correction d’écran noir
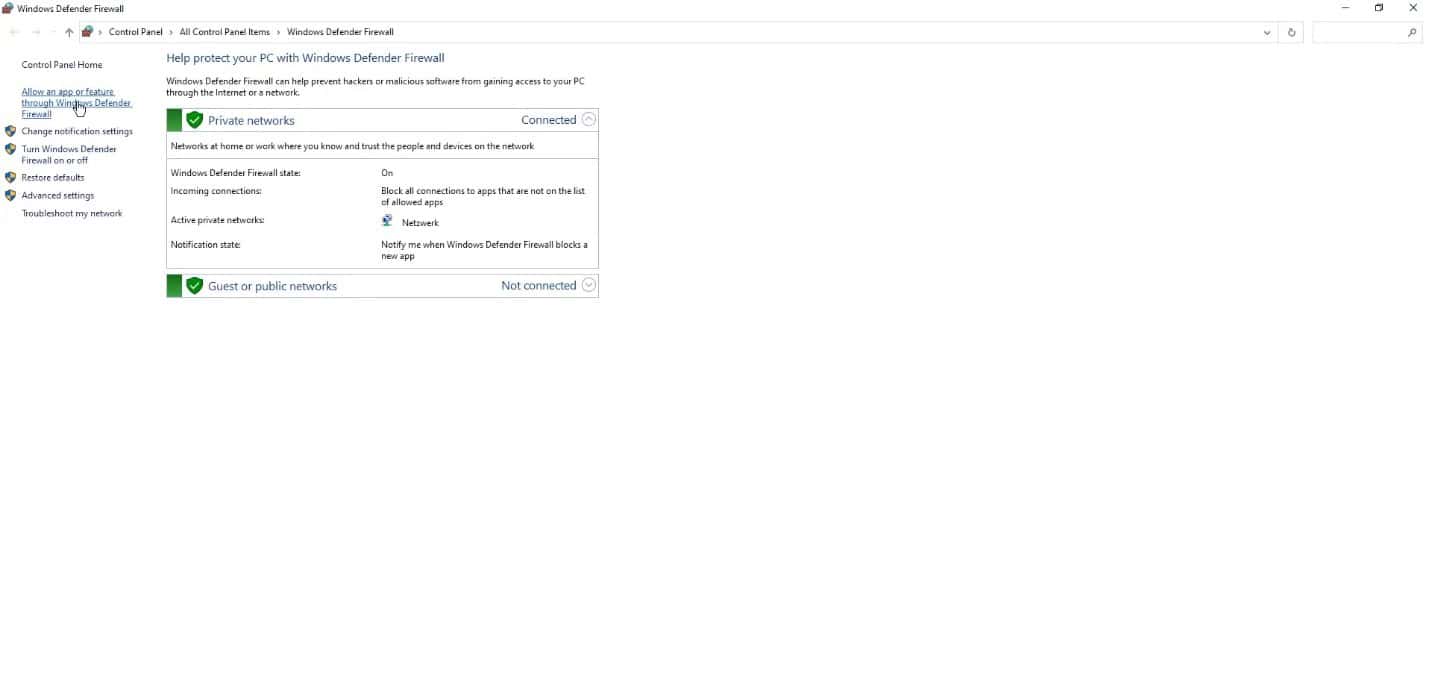
Si vous êtes bloqué sur un écran noir ou bloqué sur l’écran de chargement, vous pouvez résoudre ce problème en autorisant Mount et Blade 2 via le pare-feu Windows Defender. Pour ce faire, vous devez suivre les étapes indiquées pour corriger ce crash de Bannerlord :
- Accédez au coin inférieur gauche de votre écran et cliquez sur le symbole Windows.
- Utilisez la fonction de recherche Windows pour trouver le pare-feu Windows Defender.
- Cliquez sur Pare-feu Windows Defender pour l’ouvrir.
- Dans le coin supérieur gauche, cliquez sur le deuxième lien indiquant Autoriser une application ou une fonctionnalité via le pare-feu Windows Defender.
- Cliquez sur Modifier les paramètres sur le côté droit.
- Cliquez sur Autoriser une autre application.
- Cliquez sur Parcourir et localisez le fichier exécutable Mount and Blade 2 (il se trouve peut-être dans un répertoire différent de votre PC, vous devrez donc le rechercher).
- Sélectionnez le fichier exécutable et cliquez sur Ouvrir.
- Cliquez sur Ajouter pour ajouter l’application à la liste autorisée.
10. Aucune correction audio
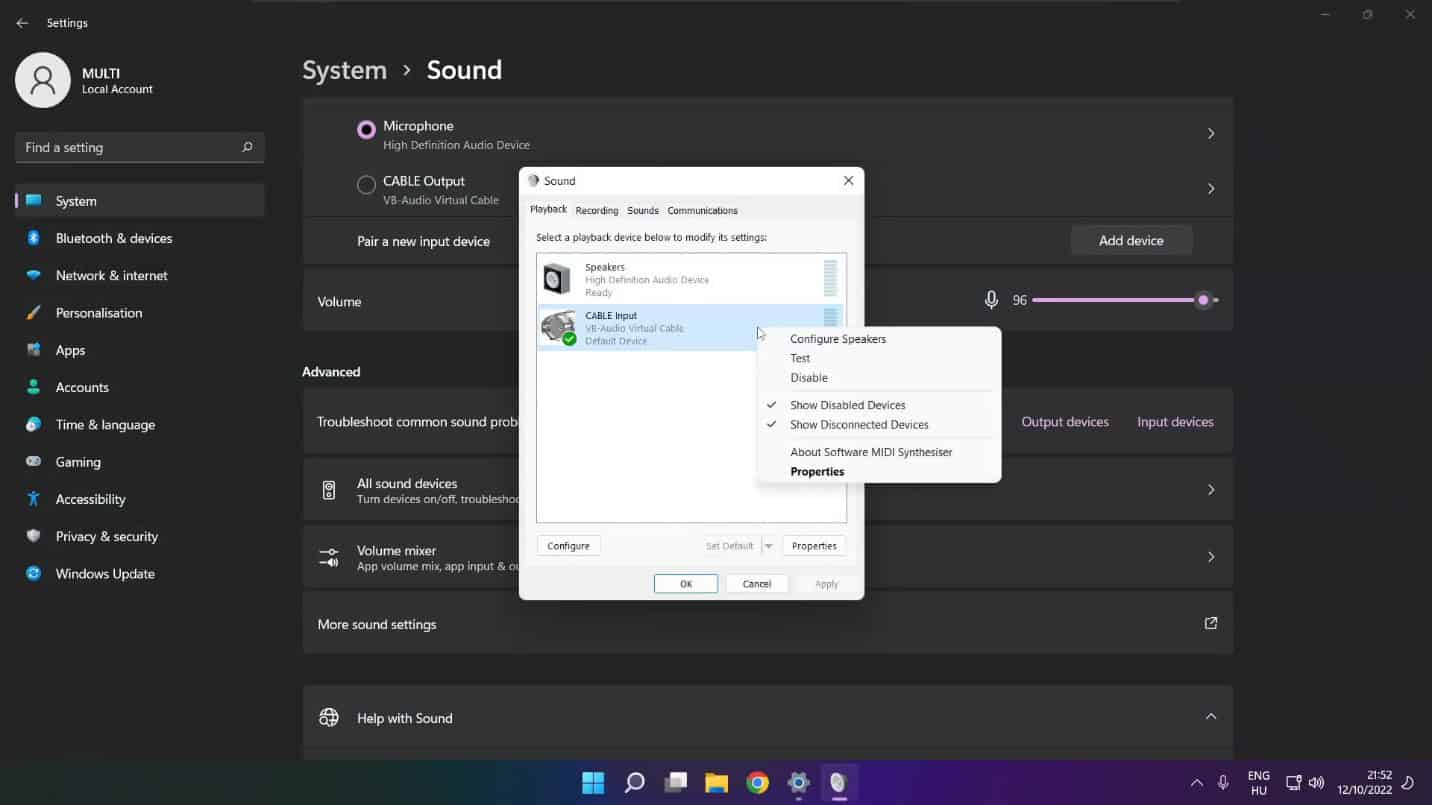
Si le son de votre jeu ne fonctionne pas, suivez les étapes indiquées pour le réparer :
Étape 1:
- Cliquez sur l’icône Son et accédez à Gérer les périphériques audio.
- Sélectionnez ou utilisez votre périphérique audio préféré.
- Redémarrez votre PC et jouez au jeu.
- Si cela ne fonctionne pas, passez à l’étape suivante.
Étape 2:
- Cliquez sur l’icône Son et accédez à Gérer les périphériques audio.
- Cliquez sur Plus de paramètres de volume.
- Sélectionnez votre appareil audio préféré et vérifiez les niveaux de volume.
- Faites défiler vers le bas et cliquez sur Plus de paramètres sonores.
- Désactivez tous les périphériques audio inutilisés.
- Faites un clic droit sur votre périphérique audio préféré et sélectionnez Configurer les haut-parleurs.
- Terminez votre configuration et cliquez sur Propriétés.
- Cochez la case pour désactiver toutes les améliorations et appliquer les modifications.
- Cliquez sur Avancé et essayez de définir la qualité sur la qualité CD et DVD.
- Fermez la fenêtre et redémarrez votre PC.
- Si cela ne fonctionne toujours pas, passez à l’étape suivante.
Étape 3:
- Cliquez sur la barre de recherche et tapez « Gestionnaire de périphériques ».
- Ouvrez le Gestionnaire de périphériques.
- Cliquez sur Contrôleurs son, vidéo et jeu.
- Faites un clic droit sur votre périphérique audio préféré et sélectionnez Mettre à jour le pilote.
- Cliquez sur « Parcourir mon ordinateur à la recherche de pilotes » puis sur « Permettez-moi de choisir parmi une liste de pilotes disponibles sur mon ordinateur ».
- Sélectionnez votre périphérique audio préféré et cliquez sur Suivant.
- Cliquez sur Oui pour confirmer et fermer la fenêtre.
- Redémarrez votre PC.
- Si cela ne fonctionne toujours pas, passez à la dernière étape.
Étape 4:
- Cliquez avec le bouton droit sur l’icône Son et sélectionnez Paramètres sonores.
- Faites défiler vers le bas et cliquez sur Résoudre les problèmes de son courants.
- Cliquez sur Périphériques de sortie et attendez que le problème soit résolu.
11. Gel, bégaiement, décalage ou utilisation du processeur à 100 %
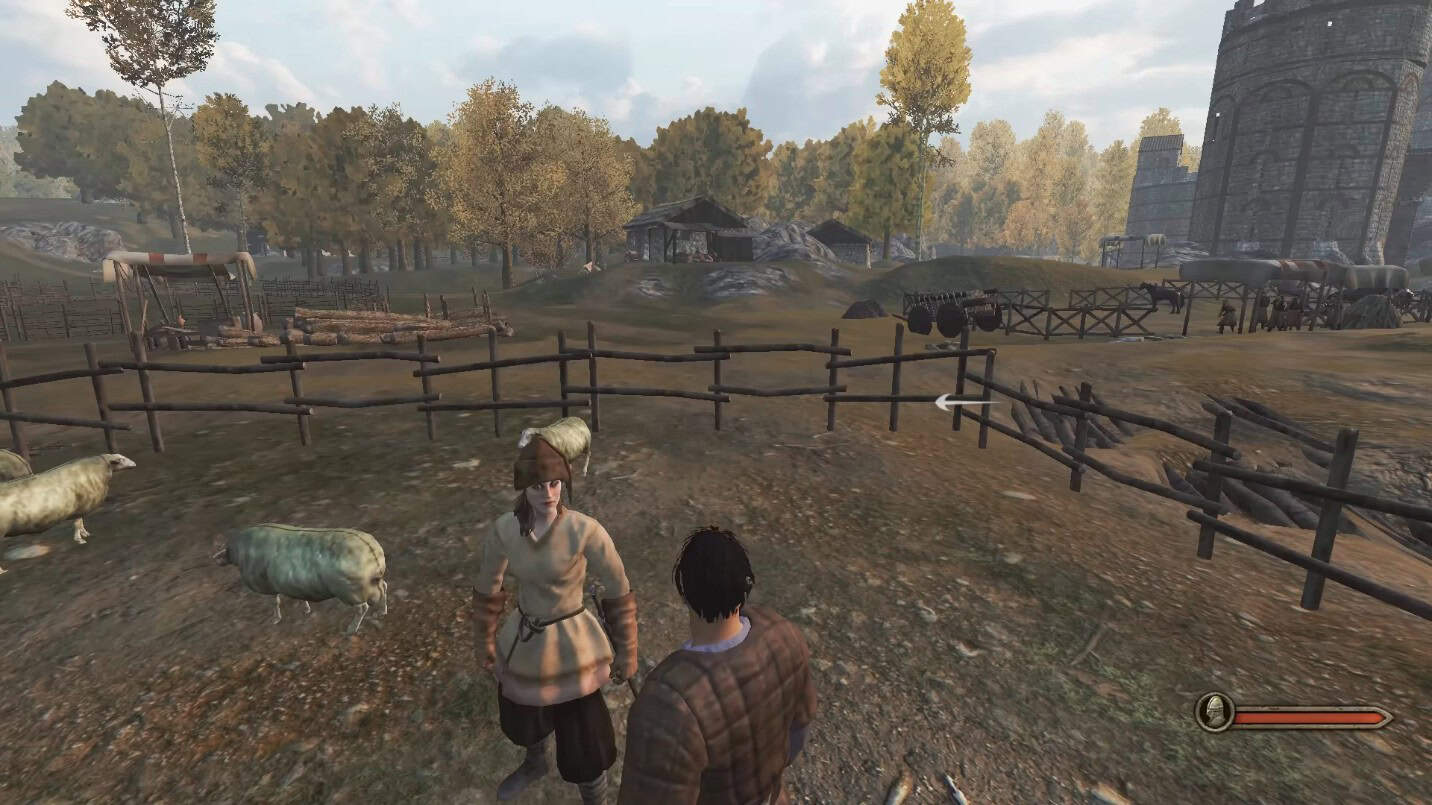
Si vous rencontrez des blocages, des bégaiements ou des ralentissements, voici deux étapes que vous devez effectuer dans les paramètres de votre jeu :
Étape 1 : Assurez-vous que vous utilisez la bonne carte graphique
Lorsque vous installez Banner Lord pour la première fois, la valeur par défaut est votre carte graphique intégrée. Pour résoudre ce problème, accédez à Vidéo et passez des graphiques par défaut à votre carte graphique appropriée (par exemple, NVIDIA GeForce GTX 1050). Cela nécessitera un redémarrage. Après le redémarrage, revenez aux options et vous remarquerez une augmentation significative de la mémoire GPU.
Étape 2 : optimiser les paramètres graphiques
- Définissez VSync sur Aucun, car il consomme de la puissance de traitement et est inutile.
- Limitez vos images à 60 (ou 144 si vous avez un moniteur 144 Hz).
- Accédez à l’écran Audio et réglez le canal sonore sur 128 Europe.
Dans la section Performances :
- Désactivez Screen Space Reflection, car cela consomme de la mémoire et n’est pas essentiel.
- Désactivez le flou de mouvement, car il peut être nauséabond et n’apporte aucun avantage.
- Définissez Shadow Type sur Statique uniquement, car les ombres dynamiques consomment beaucoup de puissance GPU.
- Réglez le nombre de cadavres sur Faible ou Aucun, car cela peut entraîner un décalage et n’est pas crucial pour le gameplay.




