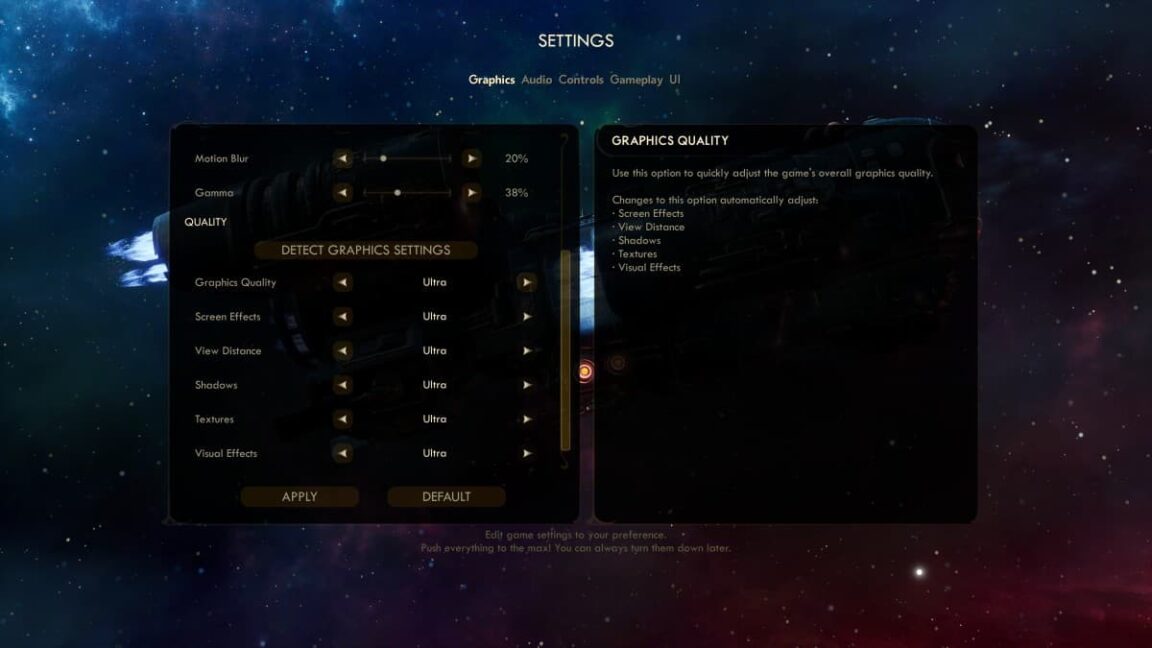Les mondes extérieurs devrait fonctionner correctement si vous avez la chance de posséder un PC haut de gamme. Mais si vous êtes un peu en retard sur la mise à niveau de votre PC, vous devez modifier vos paramètres pour y jouer. Tout d’abord, assurez-vous que votre matériel correspond aux exigences minimales. Ensuite, mettez à jour votre pilote GPU vers la dernière version.
Enfin, vous pouvez modifier les paramètres du jeu et effectuer des modifications dans le dossier Windows pour que les choses fonctionnent. Si cela est fait correctement, vous obtiendrez une amélioration des performances sur votre PC pour Mondes extérieurs.
1. Mettez à jour vos pilotes GPU
La première étape vers la sortie d’un nouveau jeu, qui ressemble plus à un rituel pour tout le monde à ce stade, est de mettre à jour les pilotes de votre GPU. Cela vous permettra d’obtenir une amélioration notable des performances.
Visitez le site Web de votre fournisseur de GPU et téléchargez les derniers pilotes pour votre chipset. Ces pilotes sont optimisés pour The Outer Worlds et devraient vous aider un peu dans l’optimisation.
2. Désactivez l’occlusion ambiante, la profondeur de champ et quelques autres handicaps
L’occlusion ambiante est toujours activée, que le niveau soit élevé ou faible. Il est donc recommandé de la désactiver ainsi que la profondeur de champ en accédant au fichier Engine.ini. L’emplacement de ce fichier varie en fonction du DRM de votre jeu. Mais il doit se trouver dans le dossier Mes documents. Vous pouvez également utiliser la fonction de recherche Windows pour le trouver.
3. Qualité graphique
Vous n’avez que six options, ce qui limite considérablement nos possibilités de modifier le jeu. Vous avez le choix entre cinq préréglages, qui sont naturellement : Faible, Moyen, Élevé, Très élevé et Ultra.
Les principales différences que chaque réglage apporte sont principalement les reflets et l’éclairage. Le jeu en mode Low n’est pas si mal du tout ; il est même plutôt beau.
Avec ces détails à l’esprit, nous pouvons cibler en toute sécurité les paramètres que nous devons atténuer pour obtenir des fréquences d’images plus élevées. C’est une tradition de garder les ombres à un réglage raisonnablement bas pour de meilleures performances dans la plupart des jeux ; quelque chose de similaire s’applique ici.
Une fois que vous avez réduit le niveau des ombres par rapport à leur valeur prédéfinie actuelle, vous constaterez une augmentation des performances d’environ 10 à 15 %. Si votre PC ne peut pas le gérer, réduisez-les simplement à Moyen ou Faible et vous remarquerez une amélioration significative des performances.
Les effets visuels, comme l’aberration chromatique et les effets de sang, les éclats de lumière ou les explosions, n’ont pas beaucoup d’impact sur les performances du jeu, mais vous pouvez les désactiver pour obtenir un petit coup de pouce supplémentaire dans la fréquence d’images. Mais les garder activés est essentiel pour profiter de l’attention portée aux détails par le jeu.
Activez VSync et limitez vos fréquences d’images à ce que votre ordinateur peut gérer. Ces deux opérations améliorent légèrement les performances sans compromettre la qualité.
Si cela ne suffit toujours pas, vous pouvez ajuster le paramètre de résolution 3D, qui devrait se trouver sous les options de résolution dans l’onglet Graphiques. Réduire le pourcentage restitue le jeu à une résolution inférieure, donc si vous jouez en 1080p et 100 %, essayez de le réduire un peu pour voir ce qui vous convient le mieux.
4. Modifications à effectuer sous Windows
Vous pouvez effectuer quelques modifications supplémentaires pour améliorer les performances de votre Windows.
- Assurez-vous d’avoir fermé toutes les applications inutiles.
- Accédez au gestionnaire de tâches, accédez à l’onglet Détails, faites un clic droit sur l’application IndianaEpicGameStore-Win64-Shipping.exe et définissez la priorité sur Élevée. Cela évitera tout bégaiement.
- Si vous avez un SSD, déplacez le jeu là-bas pour une expérience plus fluide, car la lecture et l’écriture lentes d’un disque dur peuvent affecter un peu le jeu.
- Appuyez sur Win+R, tapez %temp% et supprimez tout ce qui se trouve dans le dossier Temp.
- Tapez temp uniquement dans l’invite de commande de temps en temps et supprimez tout.
- Tapez prefetch dans l’invite de commande et supprimez à nouveau tout.
En modifiant tous ces paramètres, vous devriez atteindre le niveau idéal du jeu et en profiter à des fréquences d’images incroyablement élevées. The Outer Worlds est un jeu magnifique et il est préférable de l’expérimenter avec les meilleurs paramètres et les plus optimaux.