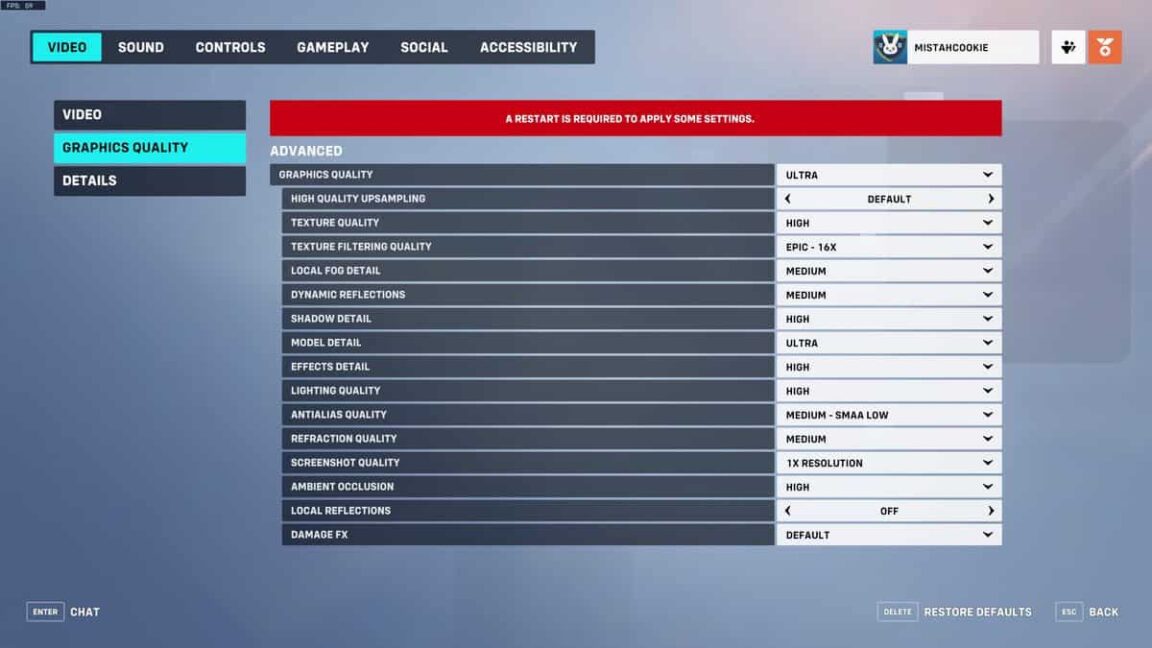Vous recherchez un taux de FPS élevé ainsi que des graphismes nets dans OW2 ? Vous êtes entre de bonnes mains ! Ce guide expliquera les meilleurs paramètres PC Overwatch 2 pour des graphismes et des performances optimaux.
Dans Overwatch 2, vous voudrez un équilibre entre performances et qualité graphique puisque le jeu est un jeu de tir compétitif. Cependant, pour l’obtenir, vous devrez modifier un peu les graphismes pour optimiser les performances et le gameplay.
Meilleurs paramètres graphiques Overwatch 2 PC
Les graphismes jouent un rôle important dans tout jeu de tir et Overwatch 2 ne fait pas exception. Vous ne voulez pas que le jeu ait l’air trop mauvais qu’il devienne impossible de repérer les différences entre les personnages et les capacités, ni qu’il ait l’air trop flashy pour que tout à l’écran devienne un gâchis.
Voici comment le gérer : respectez simplement les paramètres ci-dessous et tout ira bien. Notez que ce sont des préférences personnelles. Votre kilométrage et vos performances peuvent varier en fonction de votre matériel personnel. Il s’agit de trouver un équilibre idéal entre la qualité visuelle et les cadres.
Vidéo
- Mode d’affichage : plein écran ou fenêtré sans bordure
- Résolution : Résolution native – Résolution native dans les paramètres système.
- Champ de vision : Préférence personnelle – Recommandé pour commencer à 90 FOV
- V-Sync : Désactivé
- Triple mise en mémoire tampon : désactivée
- Réduire la mise en mémoire tampon : activé
- Afficher les statistiques de performances : activé
- NVIDIA Reflex : Activé + Boost
- Limite FPS : Illimité
- Correction gamma : 2
- Contraste : 1
- Luminosité : 1
Graphiques avancés
- Qualité de la texture : moyenne
- Qualité du filtrage des textures : 8x
- Détail du brouillard local : moyen
- Réflexions dynamiques : faible ou désactivé
- Détail des ombres : Élevé
- Détail du modèle : moyen
- Détail des effets : Moyen
- Qualité d’éclairage : moyenne
- Qualité de l’anticrénelage : Faible – FXAA
- Qualité de réfraction : Faible
- Qualité de capture d’écran : résolution 1x
- Occlusion ambiante : désactivée
- Réflexions locales : désactivées
- Effets de dégâts : par défaut
Jouabilité
- Affichage du flux de mise à mort : Activé
- Émettre un son lorsque l’ennemi est éliminé : désactivé
- Émettre un son lorsqu’un coéquipier est éliminé : désactivé
- Ignorer toujours la kill cam : Désactivé
- Snap Death Camera to Killer: Off
- Opacité des points de cheminement : 100 %
- Opacité de l’icône de réapparition : 100 %
- Opacité de l’anneau du minuteur de capacité : 100 %
- Force du contour du joueur : 100 %
- Affichage des réalisations : interface utilisateur
Ces paramètres vous fourniront la bonne configuration dont vous avez besoin pour démarrer dans Overwatch 2 et peuvent fonctionner correctement tout au long du jeu.
Cependant, avec le temps, vous constaterez que certaines choses peuvent être améliorées en fonction de vos préférences personnelles. Une fois que vous vous en rendez compte, vous pouvez modifier un peu les paramètres à votre guise.
Comment réparer le déchirement de l’écran
Le déchirement de l’écran peut être une chose très ennuyeuse dans les jeux vidéo lorsque votre jeu rend plus (ou moins en cas de matériel faible) d’images que le taux de rafraîchissement de votre écran. Pour un jeu compétitif comme Overwatch 2, il est toujours bon d’avoir une fréquence d’images non plafonnée ou très élevée, mais cela augmente le déchirement de l’écran.
Si vous êtes ennuyé par le déchirement de l’écran dans OW2, il existe plusieurs façons de le réparer, chacune avec ses avantages et ses inconvénients.
La solution la plus simple et la plus simple pour corriger le déchirement de l’écran dans OW2 consiste à activer Vsync dans vos paramètres vidéo. Cela verrouillera le FPS sur le taux de rafraîchissement de votre écran, mais introduira également un décalage d’entrée qui peut être frustrant.
Pour contourner ce décalage d’entrée, Nvidia Reflex peut utiliser une technologie propriétaire pour améliorer la réactivité, donc activez-la si vous utilisez Vsync.
Pour les joueurs qui ont des écrans un peu chers avec AMD FreeSync ou Nvidia Gsync, il est préférable de garder les fréquences d’images non plafonnées et Vsync désactivé. Ensuite, activez simplement Gsync ou FreeSync dans vos paramètres d’affichage et cela facilitera les choses.